Azure Deployment Slot Database
A custom warm-up is a URL that Azure will hit after code is deployed to the offline deployment slot or slots. This gives the app a chance to run custom warm-up code before the slot is swapped into production. The documentation mentions two app settings you can use to set up a custom warm-up. During the swap operation the site in the staging slot is warmed up by making an HTTP request to its root directory. More detailed explanation of that process is available at How to warm up Azure Web App during deployment slots swap. By default the swap will proceed as long as the site responds with any status code. Click Settings, and then click Deployment slots. In the “deployment slots” blade click on Add Slot. In the “Add a slot” blade, give the slot a name, and select whether to clone web app configuration from another existing deployment slot. Before creating deployment slots you need to have a useful pattern. In my opinion it is best to use. I am using github actions for CD of my.net app. My production environments uses deployment slots and I'd like to deploy to the staging slot and the swap after a health check.
Azure Web App Deployment Slots are used to deploy new versions of an application code into production with no interruption to the production traffic. In order to achieve this the swap process involves multiple steps that are performed to prepare the new version of the code to successfully handle the load once it is in production slot. Some of these steps may go wrong, especially when the new version of the code does not cooperate well. This in turn either causes the swap to fail or it results in swapping new code in production while it is still not ready to handle the production load. This post describes the most common reasons why this may happen and how to correct them.
In order to better understand the reasons for the swap failures it is first necessary to explain how the application code in the staging slot is initialized / warmed up prior to the swap to production. Failures during these steps are the most common reasons for the overall failure of the swap operation.
The swap operation is done by an internal process that runs within a scale unit where web app is hosted. Here are the steps that it performs to ensure the application is initialized prior to the swap. Note that the same sequence of actions happens during Auto-Swap and Swap with Preview.
- Apply the production configuration settings to all web app’s instances in the staging slot. This happens when web app has appsettings or connection strings marked as “Slot settings” or if Continuous Deployment is enabled for the site or if Site Authentication is enabled. This will trigger all instances in the staging slot to restart. (For Swap with Preview this the first phase of the swap after which the swap process is paused and you can validate that the application works correctly with production settings)
- Wait for every instance to complete its restart. If some instance failed to restart then the swap process will revert any configuration changes to the app in staging slot and will not proceed further. If that happens the first place to look into is the D:homeLogFileseventlog.xml file of the application specific error log (such as php_errors.log for PHP apps) where you may find more clues what prevents application from starting.
- If Local Cache is enabled then swap process will trigger Local Cache initialization by making an HTTP request to the root directory URL path (“/”) of the web app on every web worker. Local Cache Initialization consists of copying the site’s content files from network share to the local disk of the worker and then re-pointing the web app to use local disk for its content. This causes another restart of the web app. The swap process will wait until the Local Cache is completely initialized and restarted on every instance before proceeding further. A common reason why Local Cache Initialization may fail is when site content size exceeds the local disk quota specified for the Local Cache. If that is the case the the quota can be increased by following instructions from Local Cache Documentation.
- If Application Initialization (AppInit) is enabled then swap process will make another HTTP request to the root URL path on every web worker. The AppInit is a module that runs within the web app request processing pipeline and it gets executed when web app starts. The only thing the swap process does with its first HTTP request to the web app is it triggers the AppInit module to do its work. After that it just waits until AppInit reports that it has completed the warmup. AppInit module uses the list of URL paths specified inside web.config file and makes internal HTTP requests to each of those. All these requests are within the web app process. It does not call any external URL’s and its requests are not going through the scale unit’s front ends. Also, neither the initial HTTP request nor AppInit internal requests follow HTTP redirects. That causes the most common problem that users run into with this module. If web app has such rewrite rules as “Enforce Domain” or “Enforce HTTPs” then none of the warmup requests will actually reach the application code. All the requests will be shortcut by the rewrite rules. In order to prevent that the rewrite rules need to be modified like below:
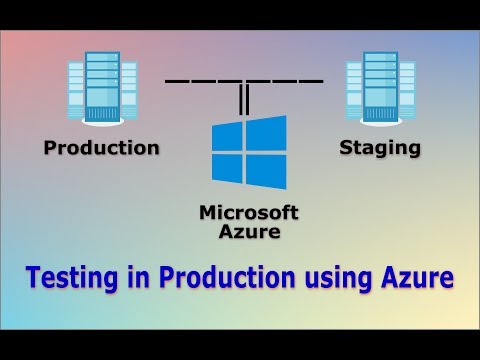
The {WARMUP_REQUEST} is a server variable that is set by AppInit module for each of its internal requests. That is a reliable way to distinguish whether the request is external or is made by AppInit module. The {REMOTE_ADDR} is a server variable that contains the IP address of HTTP client. The IP address ranges starting with “10.” or “100.” are internal to the scale unit and no outside HTTP client can use them.
- If AppInit is not enabled then swap process just makes an HTTP request to the root path of the webapp on each web worker and as long as it receives some HTTP response it considers the warmup complete. Again the rewrite rules in the web app can cause the site to return HTTP redirect response and the actual application code will not be executed at all. Since the AppInit is not involved here the only way to prevent the rewrite rules is to use the {REMOTE_ADDR} server variable in the rule’s conditions as shown below.
- After all the above steps are completed successfully the actual swap is performed by switching the routing rules on the scale unit’s front ends. More details on what happens during the swap can be found in other blog post “How to warm up Azure Web App during deployment slots swap”
Some other common problems that cause the swap to fail:
- An HTTP request to the root URL path times out. The swap process waits for 90 seconds for the request to return. In case of timeout the request will be retried for up to 5 times. If after that the request still times out then the swap operation will be aborted. If that happens then check the eventlog.xml or application specific error log to see if there are any indications of what causes the timeout.
- An HTTP request to the root URL path is aborted. This may happen if web app has a rewrite rule to abort some requests. If that is the case then the rule can be modified by adding the {REMOTE_ADDR} check as shown in previous examples.
- Web App has IP restriction rules that prevent the swap process from connecting to it. In that case you’ll need to allow the internal IP address range used by the swap process:
In this article, we will see –
- how to deploy Azure WebApp,
- add deployment slot,
- code push to Production and Staging slots
- finally, swap the slots
Design and Architecture of Azure Web App Deployment slots is given on the link below –
Deploy Azure WebApp
- Login to Azure Portal – https://portal.azure.com
- Deploy Azure WebApp using the New menu
- Click on Azure WebApp once it is created, click on “Deployment slots” and then click on “Add Slot”
- I have slot as “Staging”, and I have chosen not to clone configuration from Production slot. This is being done because we will be deploying different version of the app into both slots.
Summary –
Production URL – http://sarveshgoel.azurewebsites.net
Staging Slot URL – http://sarveshgoel-staging.azurewebsite.net
Push code to Production and Staging deployment slots
- Launch VSTS and open sample web code. I have update the heading on the page to show – Production text. This will be published to the Production slot. Right click on the solution and click on Publish
- Select new profile, select Azure App Service. Choose Select Existing since we will be deploying to existing Azure WebApp
- Select the Primary slot – sarveshgoel and the code will be pushed there. We will run similar steps for Staging slot.
- Now click on Publish, and wait for the confirmation.
- Now browse the URL – http://sarveshgoel.azurewebsites.net and you would see the changes that we did initially
Deploy to Staging Slot now
Now repeat the process for Staging Slot but remember to modify the content of Web page, for example – I would change Production to Staging. Another change will from the steps above to deploy to Staging slot
Azure Deployment Slot Database Definition
Swap the Azure WebApp Deployment slot now
Now we have two versions of Web Application running on separate slots, running on their own Web URLs. As explained in the Design and Architecture documentation, purpose of staging slot is to test the code before making it Production.

Please remember, the slots in Production WebApp should be used for Staging environment but not for QA or testing environments.
Now, click on deployment slots on the Azure Portal, click on Swap . Now swap Production with Staging as shown below.
Once you click on Ok, Production becomes Staging and Staging becomes Production within few seconds.

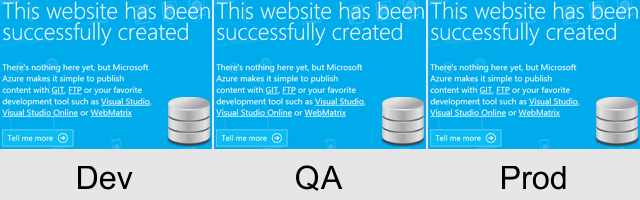
Azure Deployment Slot Database Example
Look at the URLs above, and try using this amazing feature Azure WebApp deployment slot.